前陣子 Ptt 在進行系統更新之後,
原本慣用的連線工具程式 pietty 就再也無法以 SSH 連線了,
會出現「Couldn't agree a key exchange algorithm blah blah...」的訊息,
原因是 Ptt 更新後使用的 SSH 不再支援舊版的加密演算法。
pietty 從許久前就已不再更新,
但作為其基底的 PuTTY 仍持續有在更新,
且使用新版的 PuTTY 是可以成功以 SSH 連線至 Ptt 的。
與 pietty 相較,PuTTY 的介面為英文,
對中文輸入輸出的支援亦須經過一番調校,
但仍不像 pietty 一樣可支援一字雙色 (中文字左右各套用不同色彩組合),
亦不支援直接開啟超連結的功能。
Ptt 本身提供多樣化的連線方式可選擇 (像是其它連線工具或是瀏覽器),
您可以試用看看使用 Edge 建立 PTT 連線應用程式,
改用瀏覽器搭配 WebSocket 來連線 Ptt;
如果您還是習慣使用如 pietty 這樣的介面搭配 SSH 連線、
且可接受犧牲對一字雙色與超連結的支援的話,
可下載最新版的 PuTTY 並進行以下設定,以解決大部份的中文顯示問題。
(以下設定亦適用於 Ptt2)
1. 下載新版 PuTTY:
請至 PuTTY 官網下載新版的連線程式 (撰寫此文時為 0.74 版),
若您只是要連線至 Ptt、用不到其它工具的話,
建議下載網頁中 Alternative binary files 內的 putty.exe 單程式即可,
32 或 64-bit 則視您的 Windows 版本而定。
(若不確定的話可以先下載 64-bit 跑跑看,無法執行再改用 32-bit)
2. Terminal:
勾選「Enable blinking text」以支援閃爍字控制碼。
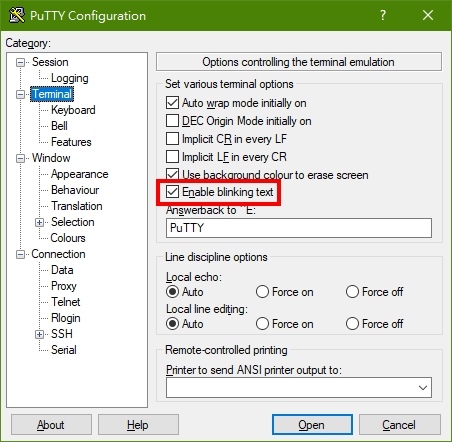
2-1. Terminal/Keyboard:
維持如圖設定,則 Backspace、Home、End 等功能鍵對應到往左刪字、跳至開頭、跳至結尾。
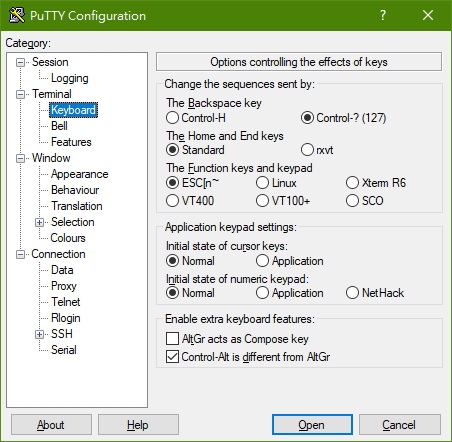
2-2. Terminal/Bell:
將 Taskbar/caption indication on bell 設定為「Flashing」,
則在 Ptt 收到水球訊息時會同時閃爍工作列上的圖示。

3. Window:
維持如圖設定,在 PuTTY 視窗大小改變時,
會保持字型大小不變、但調整顯示的行數與每行字數;
若您偏好保持行數與字數不變、但根據視窗大小自動調整字型大小,
請將 When window is resized 設定改為「Change the size of the font」。
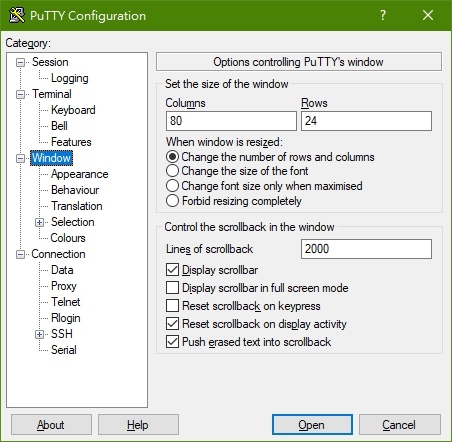
3-1. Window/Appearance:
Cursor appearance 選「Underline」、且勾選「Cursor blinks」,
在此設定下游標會以文字下方的閃爍底線呈現。
接著按一下 Font 右方的「Change...」按鈕以進行 3-1-1 字型設定。
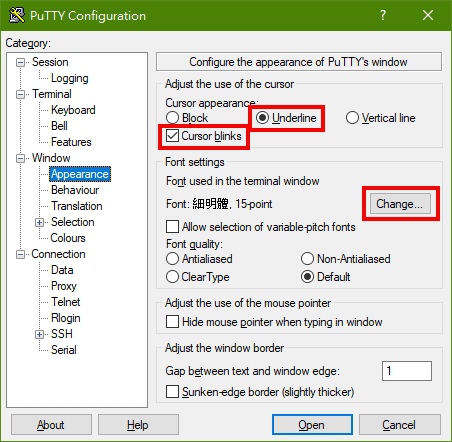
3-1-1. 字型:
指定中文字型如細明體、大小以手動方式輸入「15」、字集選「中文 Big5」,
在此設定組合下,進站、進板、動態看板等 ASCII 繪圖比較不會出現字間與行間空隙線條。
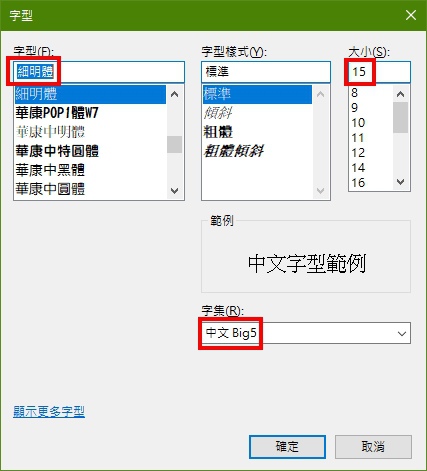
3-2. Window/Behaviour:
在 Window title 內輸入「ptt.cc」或其它可供識別的連線後視窗標題。
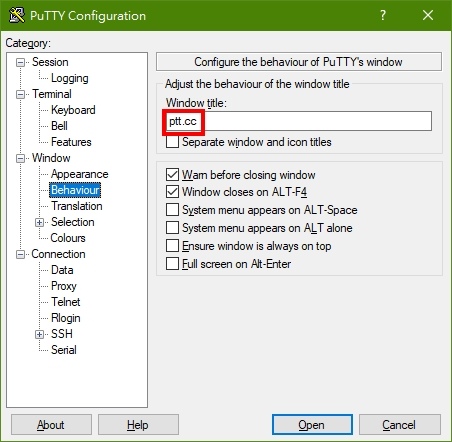
3-3. Window/Translation:
Remote character set 請選擇「UTF-8」、
並勾選「Treat CJK ambiguous characters as wide」,
以使用 UTF-8 來顯示接收到的文字、並以雙字元寬度正確顯示全形符號。
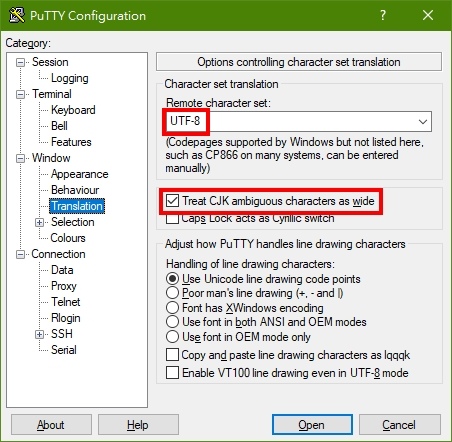
3-4. Window/Selection:
維持如圖設定,
則用滑鼠選取 PuTTY 內文字時即自動將文字複製至系統剪貼簿、
在 PuTTY 內按滑鼠右鍵或 Shift+Insert 組合鍵時即為貼上系統剪貼簿文字。
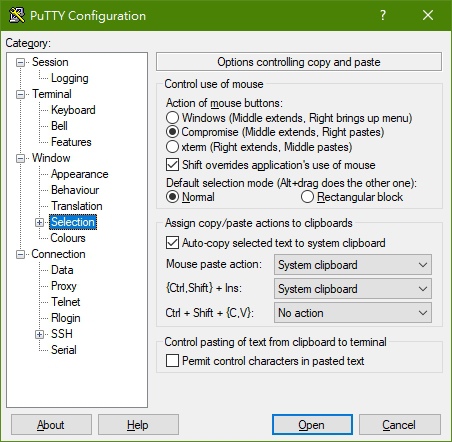
4-1. Connection/Data:
在 Auto-login username 欄位中輸入「bbsu」,
此為使用 SSH 連線至 Ptt 時使用的系統連線帳戶、非您在 Ptt 上的使用者帳號,
以此帳戶連線時,Ptt 會以 UTF-8 的編碼傳送文字。
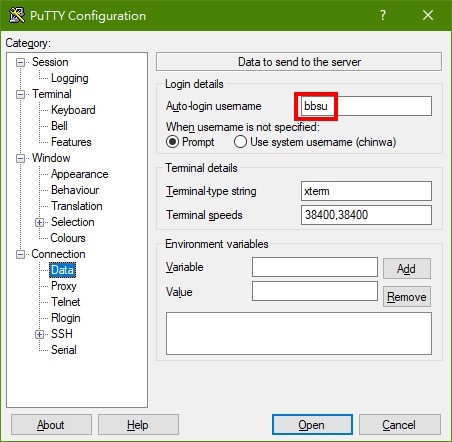
5. Session:
在 Host Name 欄位中輸入「ptt.cc」、Connection type 選「SSH」、
Saved Sessions 下方欄位輸入「Ptt」(或您指定之連線設定名稱) 後,
按「Save」將設定儲存。
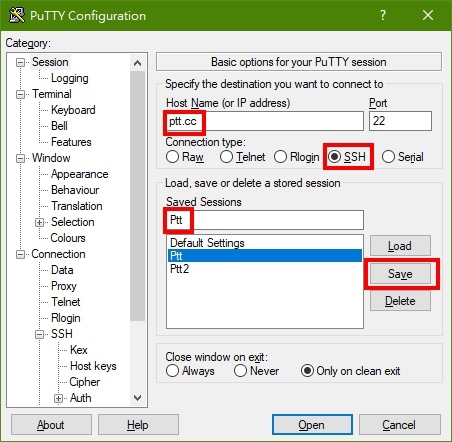
6. 連線:
設定完成後,按一下下方的「Open」按鈕便可連線至 Ptt,並正常顯示進站登入畫面;
之後要連線,也可在打開 PuTTY 之後在已儲存的連線名稱上點兩下滑鼠左鍵。



 留言列表
留言列表
 {{ article.title }}
{{ article.title }}