由於 SSH 帶來的系統負載較高,
Ptt 官方於日前建議使用者改用 WebSocket 連線上站,
且不排除未來可能停止支援 SSH 連線方式。
簡單來說,目前主流的瀏覽器應該都支援 WebSocket,
使用者只要透過瀏覽器連線至 https://term.ptt.cc/ ,
便能直接在瀏覽器中登入並使用 Ptt 了。
不過用慣了 PuTTY,使用上還是比較希望 Ptt 連線自成一個獨立視窗,
而不是混在一堆網頁頁籤之中,
能在工作列或開始功能表中獨立釘選的話就更好了!
這時,身為邊緣人的 Edge 說:「沒問題!」
以下,就以幾個簡單步驟,介紹如何在 Edge 中將 Ptt 連線安裝為獨立的應用程式,
這裡的 Edge 指的是以 Chromium 為核心的新 Edge 喔~
(Ptt2 亦適用)
1. 連線至 Ptt:
在新 Edge 的網址列輸入 https://term.ptt.cc/ 以連線至 Ptt,
此網址會自動使用 WebSocket 進行連線。
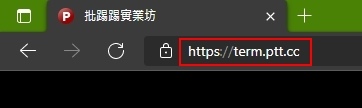
2. 建立 Edge 網站應用程式:
2-1. 連線至 Ptt 登入畫面後,
點擊 Edge 右上角的 「...」-> 「應用程式」 -> 「將此網站安裝為應用程式」。
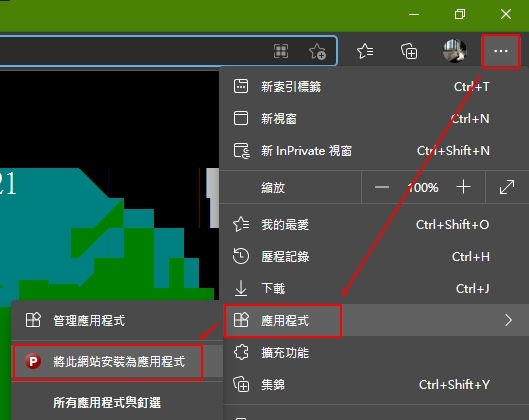
2-2. 在彈出的對話框中使用預設的名稱、或修改為您想用的名稱後,按「安裝」。
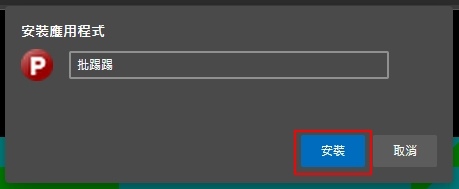
3. 開啟 Ptt 連線應用程式:
3-1. 點擊 Edge 右上角的 「...」-> 「應用程式」 -> 「批踢踢」(或您方才自取的名稱)。
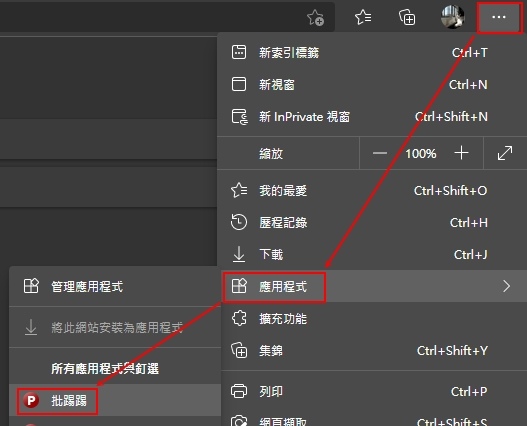
3-2. Ptt 連線會以獨立視窗開啟,您可拖拉視窗右下角以調整畫面大小。
(預設會隨視窗大小自動調整畫面內的字體大小,以符合 24*80 行列字數的顯示)
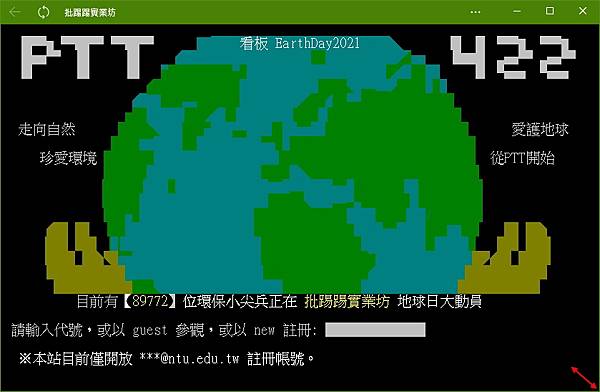
4. 釘選 Ptt 連線應用程式至工作列或開始功能表:
4-1. 在工作列 Ptt 連線應用程式圖示上按一下滑鼠右鍵,可選擇將之釘選固定至工作列上。
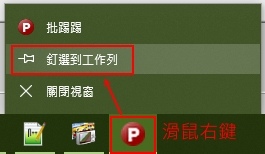
4-2. 或在工作列 Ptt 連線應用程式圖示上按右鍵,
再於快顯選單上的批踢踢 (或您稍早自訂的名稱) 圖示上按右鍵,
則可將 Ptt 連線應用程式釘選至開始選單內。
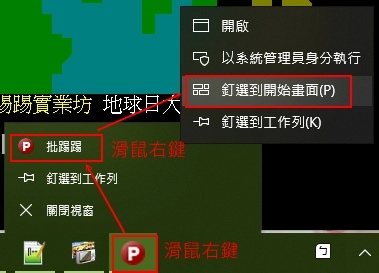
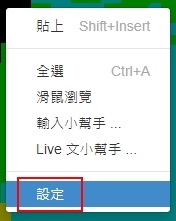
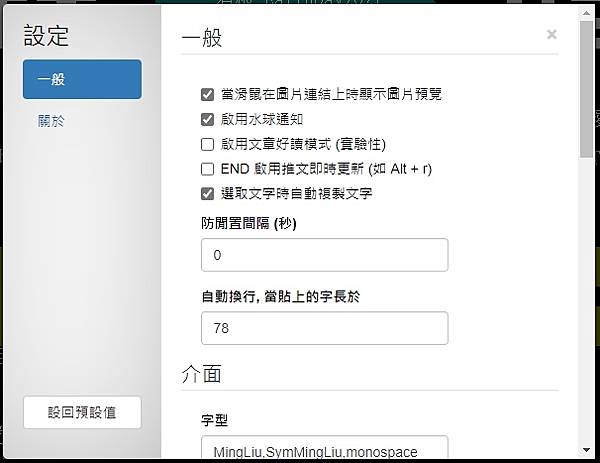


 留言列表
留言列表
 {{ article.title }}
{{ article.title }}